CliK Corner

CliK Watchlists
One of the tools that is part of most OTA layouts and can be added to a personal layout is a tool called Watchlist.
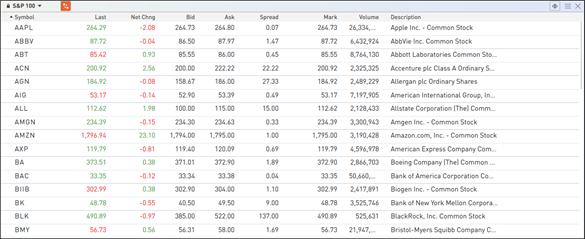
OTA has created “Public” watchlists that can be used as is or copied and customized by the user.
Looking at the Watchlist window, there are three icons at the top-right corner.

Autoresize (will resize the columns according to the size of the contents), Watchlist Settings (access column customization options), and the X (close button).
Sort and Filter a Watchlist
A watchlist, by default, is sorted by the Symbol column (alphabetically from a-z). Hover your mouse over any column’s title.

There are two new icons that are displayed. There are two arrows to the left of the column name and a funnel icon on the right of the column name. Clicking the double arrows will sort the data by that column, in ascending order. If the funnel is clicked, a pop-up window will be displayed. This window allows the data in the table to be filtered by the selected column and the information that is entered into the pop-up.
Public Watchlists
OTA recently added additional Public lists to the watchlist tool.
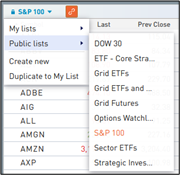
Listed are the DOW 30, ETF – Core Strategy, GRID ETFs, GRID ETFs and Futures, GRID Futures, Options Watchlist, S&P 100, Sector ETFs, and Strategic Investor.
Check back regularly, as there are plans to add more lists soon.
Select any watchlist to display it or select Duplicate to My List. The list will be duplicated with -copy at the end of its name. With the duplicated list displayed, click the down arrow next to the list’s title. Click Rename and give the list a custom name.
For additional details on these features and to see how to buy, sell, or create an alert from a watchlist, please access the Help inside CliK.

Enter watchlist into the Search field and press Enter on your keyboard. Select the item you wish to view from the returned list.